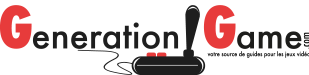Windows 11 est désormais disponible, il est maintenant possible de télécharger l’ISO du nouveau système d’exploitation de Microsoft et de faire la transition gratuitement si vous êtes sous Windows 10. Encore faut-il que votre PC réponde aux différentes exigences ! Dans la majorité des cas, c’est le module TPM 2.0 (pour un démarrage sécurisé) qui vous empêchera de passer sous Windows 11. Si c’est le cas, il faudra mettre les mains dans le cambouis et farfouiller dans le BIOS pour voir s’il est possible de l’activer. Dans ce guide, nous vous donnons toutes les exigences à respecter qui vous permettront de passer de Windows 10 à Windows 11.
Pour installer Windows 11 sur votre PC, vous devez répondre à ces exigences :
- Posséder un processeur 64 bits à 1 GHz avec au moins 2 cœurs.
- Avoir au minimum 4 Go de RAM sur votre machine.
- Disposer de 64 Go d’espace de stockage au minimum.
- Votre carte graphique doit être compatible DirectX 12 avec pilote WDDM 2.0 et à jour.
- Disposer d’un écran de 9″ avec une résolution d’affichage en 720p minimum.
- Composant TPM 2.0 actif avec démarrage sécurisé et firmware compatible UEFI (ce qui peut compliquer les choses).
- Être relié à internet et posséder un compte Microsoft pour passer à l’édition Windows 11 Famille.
TPM 2.0 sur Windows c’est quoi ?
La plupart des cartes mères modernes intègrent déjà un composant TPM 2.0 dans leur firmware, ce module permet le stockage de clés de chiffrement et assure la sécurité du PC. Le problème, c’est que dans 90% des cas, le TPM 2.0 n’est pas actif, de même pour le démarrage sécurisé… Les fabricants de PC et monteurs PC gaming n’ont souvent pas jugé bon de l’activer dans le Bios, car non nécessaire pour le bon fonctionnement de Windows 10. Avec Windows 11, les équipes de Microsoft veulent faire du TMP 2.0 la norme pour un parc de PC sécurisés et certainement dans le but d’endiguer au maximum le piratage.
Le problème, c’est que même si vous possédez une carte mère récente (sortie après 2016), il se peut que Windows ne détecte pas la présence du module de plateforme sécurisée compatible l’indiquant comme « introuvable » ce qui laisse penser que la carte mère n’est pas compatible, ce qui n’est pas toujours vrai ! Bien que votre PC puisse répondre à toutes les exigences en termes de matériel, le fait que le module TPM 2.0 soit inactif sur votre PC vous empêchera de passer de Windows 10 à Windows 11. Sans son activation, il est impossible de faire la transition (du moins officiellement).
Comment vérifier si le module TPM 2.0 est bien détecté par Windows sur votre PC :
Plusieurs méthodes vous permettent de savoir si le TPM 2.0 est détecté, inactif ou actif sur votre PC. Pour cela, suivez l’une des méthodes ci-dessous.
→ Méthode 1 :
Dans la barre de démarrage en bas de votre écran, dans la recherche tapez « Sécurité Windows » et sélectionnez l’application qui s’affiche à votre écran.
→ Méthode 2 :
Dans la barre de démarrage en bas de votre écran, dans la recherche tapez « tpm.msc » et sélectionnez l’application qui s’affiche à votre écran.
Si vous apercevez le message « sécurité du matériel standard non prise en charge » dans le premier cas ou « module de plateforme sécurisée compatible introuvable » en optant pour la deuxième méthode, c’est que votre appareil ne respecte pas les exigences « de base » en matière de sécurité. Si c’est le cas, cela ne signifie pas forcément que vous ne pourrez pas installer Windows 11.
Vous devez tout d’abord vous assurez que votre carte mère est assez récente pour faire la transition et vous devrez par vous-même activer la Puce TPM et le démarrage sécurisé de votre ordinateur dans l’onglet Sécurité (Puce TPM) de votre BIOS/UEFI. Pour y accéder, il suffit bien souvent d’appuyer frénétiquement sur la touche « F2 » ou « Suppr » au démarrage du PC.
Dans le cas où vous n’avez pas eu ce message, vous pourrez accéder à l’onglet « détails du processeur de sécurité » avec la première méthode qui vous indiquera la version de votre puce TPM. Si vous apercevez sur la ligne « version des spécifications » -> 2.0, et que les statuts « attestation » et « stockage » sont sur « prêt », c’est que c’est bon pour vous. Si cette ligne est inférieure à 2.0 ou qu’elle n’existe pas, vous n’êtes pas éligible pour passer de Windows 10 à Windows 11.
Pour la seconde méthode, vous pourrez aussi vérifier le statut du module de plateforme sécurisée qui devrait être prêt à être utilisé tout comme la version de la spécification qui devrait indiquer « 2.0 ».
★ Note – Dans les faits, sachez qu’il est possible de contourner cette exigence de Microsoft et d’installer Windows 11 sur une machine qui ne dispose pas de puce TPM 2.0 en téléchargeant l’ISO du système d’exploitation au lieu de passer par « Windows Update »… Cependant, si tout va fonctionner sans problème, Microsoft pourrait vous bloquer avec une mise à jour future ou vous empêcher de bénéficier des dernières mises à jour de Windows 11 et vous obliger à repasser sous Windows 10.
Comment télécharger Windows 11 :
Pour un processus de mise à jour le plus sûr possible, allez dans Paramètres → Mise à jour et sécurité et sélectionnez l’option « Windows Update » sur votre PC Windows 10. Si Microsoft pense que votre PC est prêt pour l’installation de Windows 11, vous verrez apparaître le message « La mise à niveau vers Windows 11 est prête et c’est gratuit ». Dans le cas contraire, il faudra vérifier les points abordés plus haut…
Pour installer manuellement Windows 11 sur votre PC, visitez la page de Microsoft pour télécharger l’ISO de Windows 11. Vous pourrez alors exécuter l’assistant de mise à jour de Windows 11 pour mettre à jour votre PC vers le dernier système d’exploitation en date ou bien vous pourrez créer un support d’installation Windows 11 pour créer un support d’installation sur une clé USB ou un DVD bootable.
Dans le cas où vous ne pouvez pas passer sous Windows 11, gardez à l’esprit que vous continuerez à recevoir les dernières mises à jour de Windows 10 et que le système d’exploitation sera pris en charge par les équipes de Microsoft jusqu’en octobre 2025.