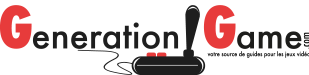Jouer sur PC, c’est souvent synonyme de clavier et souris, mais parfois, rien ne vaut le confort d’une manette. Si vous voulez utiliser une DualSense (la manette de la PS5) sur Windows, vous avez sûrement remarqué que la compatibilité n’est pas toujours parfaite. C’est là que DS4Windows (aussi connu comme DS5Windows) entre en jeu !
Ce logiciel open source vous permet d’émuler une manette Xbox 360 (totalement reconnue par Windows) pour que votre DualSense fonctionne sans souci sur la plupart des jeux. Dans ce guide, on vous explique comment l’utiliser, on vous donne aussi des logiciels alternatifs que vous pouvez utiliser pour connecter votre manette PS5 sur votre ordinateur, dont la démarche avec le logiciel DualSenseX qui est une alternative intéressante à DS4Windows. Notre tutoriel (guide) est compatible aussi bien avec Windows 10 que Windows 11.
Pourquoi utiliser DS4Windows / DS5Windows en 2025 ?
Même si la prise en charge native des manettes PlayStation s’est améliorée ces dernières années, DS4Windows reste une solution ultra-pratique. Pourquoi ?
✅ Compatibilité totale : Beaucoup de jeux PC ne reconnaissent que les manettes Xbox. DS4Windows convertit votre DualSense en une manette Xbox 360 virtuelle, assurant ainsi une compatibilité immédiate.
🎮 Personnalisation avancée : Vous pouvez modifier chaque bouton, ajuster la sensibilité des sticks ou encore créer des profils pour différents jeux.
🖱️ Utilisation du pavé tactile : Vous pouvez transformer le pavé tactile en une souris pour une navigation plus fluide sur PC.
🔋 Meilleure gestion de la batterie : Activez ou désactivez certaines fonctionnalités pour prolonger l’autonomie de votre manette.
🌈 Personnalisation des LED et vibrations : Ajustez l’intensité des vibrations et changez la couleur de la barre lumineuse selon vos préférences.
Configuration requise
Avant d’installer DS4Windows / DS5Windows, assurez-vous d’avoir :
✔ Windows 10 ou 11
✔ Microsoft .NET 6.0.6 Runtime Desktop (ou plus récent)
✔ Visual C++ 2015-2019 Redistributable
✔ Virtual Gamepad Emulation Framework (ViGEmBus)
En plus de la DualSense, DS4Windows prend aussi en charge :
- DualShock 4 (PS4)
- Manettes Xbox
- Nintendo Switch Pro Controller & Joy-Cons
- Certains contrôleurs tiers (Razer Raiju, Nacon Revolution, etc.)
Installation et configuration de DS4Windows
1. Téléchargement et installation
Téléchargez DS4Windows depuis le site officiel.
Suivez les instructions à l’écran pour l’installer.
2. Connexion de la manette PS5
Deux options s’offrent à vous :
🔌 Via USB-C : Branchez la manette directement sur votre PC.
📡 Via Bluetooth : Maintenez les boutons PS et Share jusqu’à ce que la barre lumineuse clignote. Ouvrez les paramètres Bluetooth de Windows, recherchez un nouvel appareil et connectez la manette.
3. Configuration dans DS4Windows / DS5Windows
Une fois la manette détectée, vous pourrez :
🔄 Remapper les boutons comme bon vous semble.
🎯 Ajuster la sensibilité des joysticks et les zones mortes.
🎮 Créer des profils spécifiques pour chaque jeu.
🖱️ Utiliser le pavé tactile comme une souris.
🌈 Personnaliser la barre lumineuse et les vibrations.
4. Lancer un jeu et profiter
Une fois votre manette configurée, DS4Windows doit rester ouvert en arrière-plan. Dès que vous lancez un jeu, votre DualSense sera reconnue comme une manette Xbox 360, garantissant une compatibilité optimale.
Alternatives à DS4Windows
Si vous ne voulez pas passer par DS4Windows, d’autres solutions existent :
🟢 Reconnaissance native : Certains jeux (notamment sur Steam) prennent directement en charge la DualSense.
🛠 Steam Controller Configuration : Permet d’adapter les boutons et les sticks directement via Steam.
🔄 Autres logiciels : Des outils comme DualSenseX, Input Mapper ou reWASD offrent des alternatives avec des options différentes.
DS4/5Windows reste une solution indispensable pour les joueurs qui veulent exploiter tout le potentiel de la DualSense sur PC. Grâce à ses options de personnalisation avancées et sa compatibilité étendue, il assure une bonne connectivité, même en 2025. Si vous aimez avoir le contrôle total sur votre configuration, ce logiciel est fait pour vous ! 🎮🔥
Comment utiliser votre manette PS5 avec DualSenseX sur PC
Vous voulez profiter pleinement de votre manette PS5 sur votre PC avec une alternative à DS4 / DS5 Windows ? Voici comment la connecter et la configurer avec DualSenseX, un logiciel aussi conçu pour en tirer le meilleur parti.
1. Connecter la manette PS5 à votre PC
🔌 Connexion via USB (recommandé pour la stabilité)
- Branchez un câble USB-C à votre manette.
- Connectez l’autre extrémité à un port USB de votre PC.
- Windows émettra un son pour confirmer la connexion.
- Testez-la via le testeur de manette intégré à DualSenseX ou en cherchant « manette » dans le Panneau de configuration.
📡 Connexion via Bluetooth (pour une expérience sans fil)
- Si votre PC ne possède pas de Bluetooth intégré, procurez-vous un adaptateur USB Bluetooth de bonne qualité (Sony est recommandé pour éviter la latence).
- Activez le Bluetooth sur votre PC : ouvrez les Paramètres Bluetooth en tapant « Bluetooth » dans le menu Windows.
- Cliquez sur « Ajouter un appareil » > « Bluetooth ».
- Sur votre manette DualSense, maintenez le bouton PlayStation (PS) et le bouton Share jusqu’à ce que les LEDs clignotent rapidement.
- Sélectionnez « Wireless Controller » dans la liste des appareils et cliquez sur « Connecter ».
2. Installer DualSenseX
📥 Téléchargement
Deux options :
- Version gratuite (standalone).
- Version payante sur Steam (avec plus de fonctionnalités et de mises à jour).
⚙️ Prérequis à installer (dans l’ordre !)
- Microsoft .NET 6.0.6 Runtime Desktop (ou supérieur).
- Visual C++ 2015-2019 Redistributable.
- Pilote ViGEmBus (Virtual Gamepad Emulation Framework).
🔧 Installation
- Extrayez le fichier dualsenseX-setup.zip.
- Double-cliquez sur le fichier pour lancer l’installation.
- Si Windows affiche un avertissement, cliquez sur « Plus d’infos » > « Exécuter quand même ».
- Une fois l’installation terminée, DualSenseX se lancera automatiquement.
3. Configurer DualSenseX
L’interface de DualSenseX est divisée en plusieurs onglets pour personnaliser votre manette :
🏠 Onglet « Home » → Personnalisez les LEDs, sélectionnez un mode d’émulation (Xbox 360, DualShock 4 ou DualSense) et configurez les gâchettes adaptatives.
🎮 Onglet « Controller » → Testez votre manette et vérifiez le fonctionnement des boutons et gâchettes.
🕹️ Onglet « Games » → Téléchargez des mods et profils de jeux préconfigurés.
⌨️ Onglet « Sense2Key » → Assignez des touches du clavier aux boutons de la manette et importez des profils personnalisés.
⚙️ Onglet « Settings » → Réglez les options avancées (gyroscope, haptique audio, pavé tactile, raccourcis, etc.).
ℹ️ Onglet « Info » → Consultez des infos sur le logiciel et ses créateurs.
4. Utilisation avec Steam (si vous jouez sur Steam)
🔄 Configuration initiale
- Connectez votre manette via USB ou Bluetooth.
- Lancez Steam et activez le mode Big Picture.
- Steam reconnaîtra votre DualSense comme une manette PlayStation 5.
- Par défaut, Steam attribue les touches comme une manette Xbox.
🎛️ Personnalisation des commandes
Dans les paramètres Steam, cochez « PlayStation Configuration Support » pour modifier les contrôles. Le bouton PlayStation vous permettra d’accéder au menu de configuration de la manette.
Vous pourrez :
- Modifier l’affectation des boutons.
- Configurer le pavé tactile (clic gauche/droit).
- Activer le gyroscope pour la visée.
- Créer des Action Sets pour des configurations spécifiques (exemple : activer le gyroscope uniquement en pilotant un avion dans GTA).
DualSenseX vous permet d’exploiter tout le potentiel de votre manette PS5 sur PC. Grâce à ses nombreuses options de personnalisation, vous pourrez adapter chaque détail à votre style de jeu. Prenez le temps d’explorer ses fonctionnalités pour une expérience optimale ! 🎮🔥
Et voilà, vous êtes prêt à jouer ! 🚀