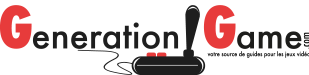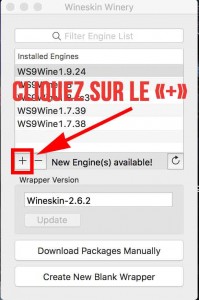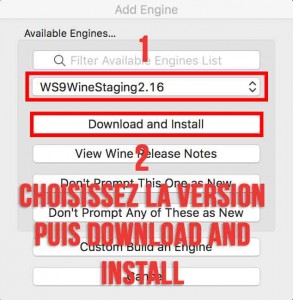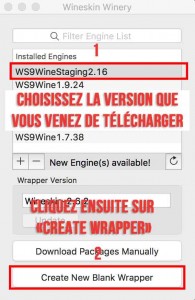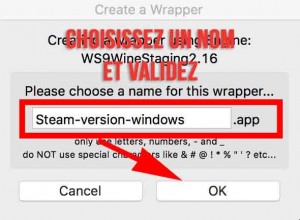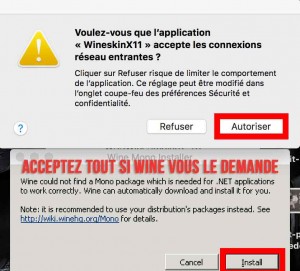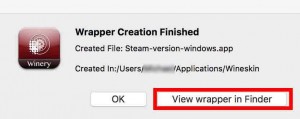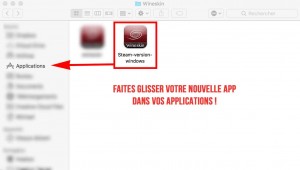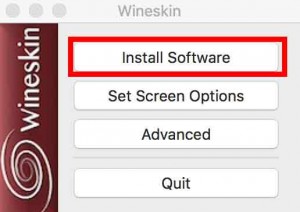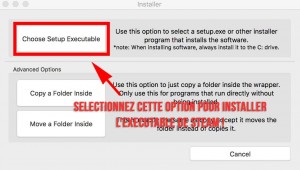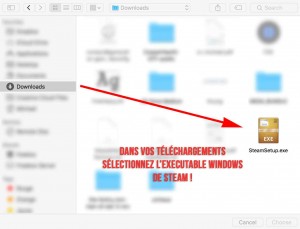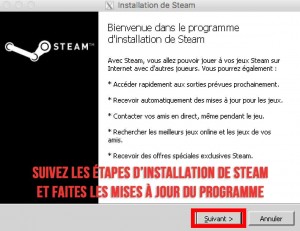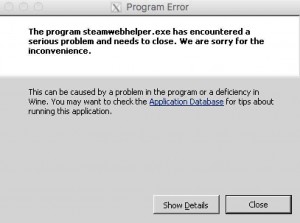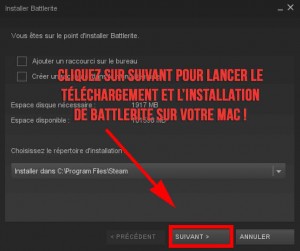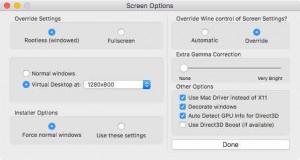Si vous faites partie des utilisateurs qui ne jurent que par l’environnement MAC et que vous avez une folle envie de jouer à Battlerite sur votre Mac, nous allons vous expliquer au travers de cette page comment installer et jouer simplement à Battlerite sur votre Mac.
Ce guide va vous permettre d’installer le free to play Battlerite depuis steam à travers le programme « Wine ». Le jeu fonctionnera plutôt bien en fonction de votre configuration (nous utilisons par exemple un MacBook Pro de 2014), bien que quelques fois, vous pourrez subir quelques plantages. Mais globalement, c’est jouable et vous ne serez pas trop ennuyé par le jeu !
Première étape – ajouter Battlerite dans votre bibliothèque Steam :
La première chose à faire c’est d’ouvrir la version MAC de steam et d’ajouter le jeu Battlerite à votre bibliothèque. Vous recevrez un message du type « ce jeu n’est pas compatible avec votre matériel » ce n’est pas grave ! L’essentiel c’est d’ajouter le free to play Battlerite pour la suite du guide. Donc, ne loupez pas cette première étape qui est importante pour la suite !
Comment installer la version Windows de steam sur Mac :
Pour commencer, il va falloir télécharger le programme Wineskin Winery sur votre Mac si vous ne le possédez pas déjà. Puis, vous procurer l’exécutable Windows de steam.
Lancez ensuite Wineskin Winery sur votre MAC et téléchargez le dernier engine WS9WineStaging 2.16.
une fois que vous l’avez téléchargé, créez un nouveau paquet en cliquant sur le bouton « create new blanck wrapper ».
Donnez un nom à votre application et validez.
Si Wineskin Winery vous demande des autorisations réseau ainsi que le téléchargement de fichiers supplémentaires comme sur les screenshots ci-dessous, acceptez et laissez faire le programme jusqu’à ce qu’il ait terminé le processus.
Une fois terminé, Wineskin Winery vous en informera et vous ouvrira une fenêtre avec deux choix. À savoir « OK » ou « View wrapper in finder » il faut choisir la deuxième option !
Une nouvelle fenêtre va s’ouvrir avec votre package prêt et en attente. Prenez-le et faites le glisser dans vos applications pour retrouver facilement votre version Windows de steam.
Ouvrez ensuite votre package steam et sélectionnez « install software ».
Une nouvelle fenêtre s’ouvrira, choisissez l’option « choose setup executable ».
Sélectionnez ensuite l’exécutable de steam que nous vous avons fait téléchargé au début de ce guide et qui doit se trouver dans vos téléchargements sur votre Mac.
L’installation de Steam va débuter sur votre machine. Vous n’aurez qu’à suivre le processus jusqu’à l’installation complète de Steam incluant les mises à jour du programme jusqu’à ce que vous arriviez sur la page de connexion du programme.
À partir de là, fermez le programme, faites un clic droit sur votre package steam Windows et faites « afficher le contenu du paquet ». Vous verrez les dossiers « contents » « drive_c » ainsi que l’application « Wineskin.app ».
Sélectionnez donc « Wineskin.app » pour que le programme s’ouvre et sélectionnez l’onglet « advanced » pour ouvrir une nouvelle fenêtre. Assurez-vous que le champ « Windows EXE » contient bien la ligne /program Files/steam/Steam.exe.
Si ce n’est pas le cas, sélectionnez « Browse » pour aller fouiller dans votre package et sélectionner l’exécutable de steam qui se trouve dans /program Files/steam/ de votre application Wineskin steam-windows.app.
Ensuite, dans le champ texte « EXE Flags » entrez ceci -applaunch 504370 pour que Steam boot directement sur Battlerite lorsque vous allez le lancé sur votre bécane.
Ça comblera l’erreur « steamwebhelper.exe has encountered a serious problem » comme ci-dessous. Vous pourrez encore voir cette erreur mais ça n’empêchera pas Battlerite de fonctionner !
Une fois que vous avez terminé ces étapes, fermez la fenêtre « Wineskin.app » et ouvrez à nouveau votre application steam-windows.app. Il ne vous restera plus qu’à vous connecter à votre compte steam et le téléchargement de Battlerite s’exécutera automatiquement.
Si vous avez un petit onglet en haut à gauche de votre écran avec Wineskin Winery et que Steam ne s’affiche pas, il suffit de cliquer sur la petite icône de Steam dans cet onglet de Wineskin Winery pour l’afficher. Attendez ensuite la fin du processus et passez à l’étape finale pour jouer à Battlerite directement sur votre Mac !
Dernière étape pour jouer à Battlerite sur votre mac :
Si vous lancez le jeu en l’état il fonctionnera, mais il y a de fortes chances que celui-ci tourne à 1FPS… Pas pratique pour jouer ! Pour régler ce problème, il vous suffit de créer un nouveau fichier « GraphicsSettings.sjson » et d’y inscrire les paramètres suivants :
Root =
[
{ Name = « Version » Type = « Int » Value = « 6 »}
{ Name = « ResolutionX » Type = « Int » Value = « 1280 »}
{ Name = « ResolutionY » Type = « Int » Value = « 697 »}
{ Name = « NativeResolutionX » Type = « Int » Value = « 1920 »}
{ Name = « NativeResolutionY » Type = « Int » Value = « 1080 »}
{ Name = « Monitor » Type = « Int » Value = « 0 »}
{ Name = « Fullscreen » Type = « Bool » Value = « True »}
{ Name = « VSync » Type = « Bool » Value = « False »}
{ Name = « UseCustomFpsLimit » Type = « Bool » Value = « True »}
{ Name = « FpsLimit » Type = « Int » Value = « 30 »}
{ Name = « Audience » Type = « Bool » Value = « False »}
{ Name = « FXAA » Type = « Bool » Value = « False »}
{ Name = « Bloom » Type = « Bool » Value = « False »}
{ Name = « DepthOfField » Type = « Bool » Value = « False »}
{ Name = « Shadows » Type = « Bool » Value = « False »}
{ Name = « SoftParticles » Type = « Bool » Value = « False »}
{ Name = « SSAO » Type = « Bool » Value = « False »}
{ Name = « Decals » Type = « Bool » Value = « False »}
{ Name = « Distortion » Type = « Bool » Value = « False »}
{ Name = « QualitySetting » Type = « Int » Value = « 2 »}
]
Placez ensuite le fichier dans le paquet qui contient Steam et Battlerite dans le chemin suivant : clique droit afficher le contenu du paquet puis -> drive_c > Program Files > Steam > steamapps > common > Battlerite > Battlerite > Settings.
Enfin faites à nouveau un clic droit puis afficher le contenu du paquet sur votre version steam Windows et là ou vous voyez les dossiers « contents » « drive_c » ainsi que l’application « Wineskin.app » cliquez sur « Wineskin.app » puis sur l’onglet « screen options » et paramétrez tout comme le screenshot ci-dessous. Si les cases sont grisées, il suffit de sélectionner en premier « override » à droite de la fenêtre.
Bravo, vous êtes arrivé au bout de ce guide et vous êtes désormais en mesure de jouer à Battlerite sans aucun problème sur votre Mac ! Si vous rencontrez un problème avec ce guide, n’hésitez pas à nous exposer votre problème dans les commentaires !