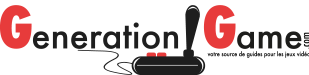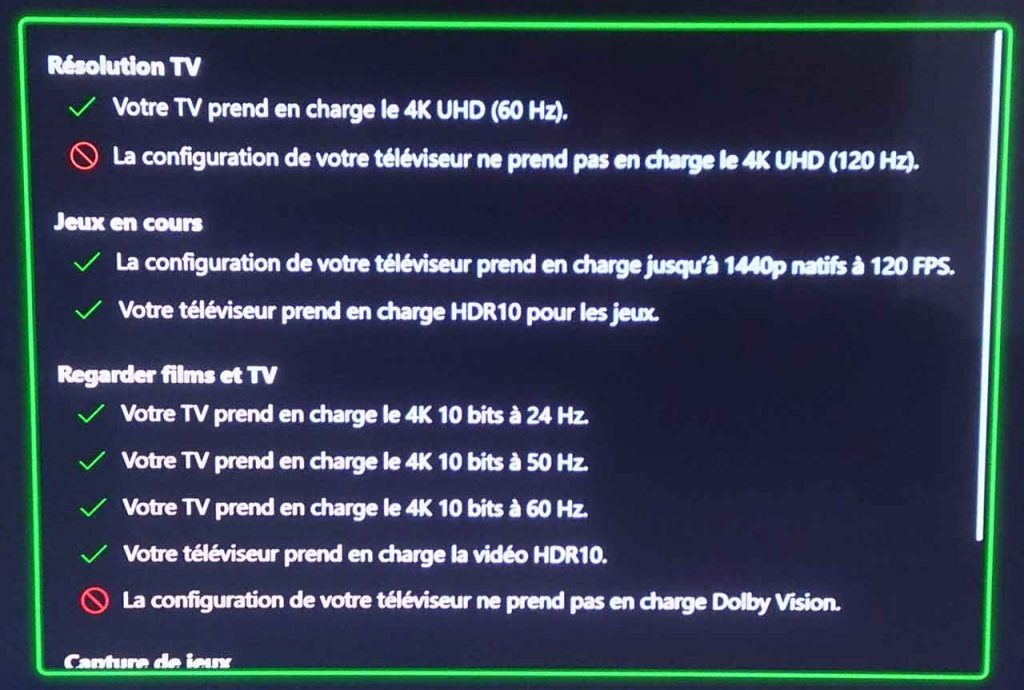La nouvelle « Xbox Séries X / S » de Microsoft embarque tout un tas d’options qui vous permettent de contrôler que votre téléviseur 4K est correctement configuré avec la console. Si vous avez un écran avec port HDMI 2.0 ou 2.1 vous devriez vous y intéresser de très près pour être certains que vous tirez parti des meilleures fonctionnalités de votre TV avec la nouvelle Xbox Séries X / S. Nous vous proposons pour cela un rapide guide à la suite qui vous permettra de vérifier que tous les paramètres d’affichages sont en ordre pour profiter du meilleur rendu possible dans vos jeux. Si votre téléviseur prend en charge la 4K, vous deviez voir dans les paramètres vidéos de votre console « 4K UHD » sur l’option de résolution avec une fréquence d’actualisation de « 60 Hz ».
Ce qui est surtout intéressant, c’est de vérifier dans l’option « Détails TV 4K » qui vous montre avec précision ce que votre téléviseur prend en charge. Mais attention, ce n’est pas parce que la console vous dit que votre TV ne prend pas en charge certains paramètres que c’est forcément le cas. Eh oui, y avez-vous pensé… Votre téléviseur est-il lui-même bien configuré pour fonctionner de façon optimale avec votre Xbox Séries X / S ?
Comment bien régler son téléviseur avec la Xbox Séries X / S ?
En ouvrant les paramètres vidéos depuis la console, vous pourrez déterminer si la console prend bien en charge toutes les technologies de votre écran. Il serait dommage d’avoir acheté un écran 4K dernier cri et que ce dernier ne soit pas correctement configuré. Ci-dessous, un détail des différents paramètres qui vous permettront de savoir si votre écran est correctement réglé. Ces options sont à retrouver dans les paramètres -> « Général » et choisir « options d’affichage et TV » sur votre Xbox Séries X/S.
Résolution TV :
- Votre TV prend en charge ou ne prend pas en charge le 4K UHD (60 Hz).
- La configuration de votre téléviseur prend ou ne prend pas en charge le 4K UHD (120 Hz).
Jeux en cours :
- La configuration de votre téléviseur prend ou ne prend pas en charge jusqu’à 1440p natifs à 120 FPS.
- Votre téléviseur prend ou ne prend pas en charge HDR10 pour les jeux.
Regarder films et TV
- Votre TV prend ou ne prend pas en charge le 4K 10 bits à 24 Hz.
- Votre TV prend ou ne prend pas en charge le 4K 10 bits à 50 Hz.
- Votre TV prend ou ne prend pas en charge le 4K 10 bits à 60 Hz.
- Votre téléviseur prend ou ne prend pas en charge la vidéo HDR10.
- La configuration de votre téléviseur prend ou ne prend pas en charge Dolby Vision.
Capture de jeux :
- Votre téléviseur prend ou ne prend pas en charge la capture d’extraits de jeu 4K et de captures d’écran.
- Votre téléviseur prend ou ne prend pas en charge la capture d’extraits de jeu HDR et de captures d’écran.
Si votre console vous annonce que rien n’est pris en charge, pas de panique, c’est un problème de réglages sur votre télé et non sur la console. Ouvrez les paramètres de votre téléviseur et assurez-vous que vous êtes bien sur le mode d’image « jeux ». Si ce n’est pas le cas, vous devrez aller l’activer par vous même !
Pour vous donner en exemple les écrans QLED de Samsung :
→ On ouvre les paramètres et on se rend dans la catégorie « général ».
→ On sélectionne ensuite l’option « gestionnaire des périphériques externes ».
→ Puis ensuite « paramètres du mode jeu » qu’il faut activer.
Cherchez aussi sur votre écran l’option « HDMI UHD Color » et activez-le pour le port HDMI ou est branché votre console ce qui vous permettra d’activer la prise en charge du HDR. En retournant dans le menu dédié de votre console, vous devriez désormais voir que la plupart des options d’affichages sont désormais prises en charge. Vérifiez quand même sur le manuel de votre écran 4K les technologies qu’il embarque.
Si votre téléviseur est correctement configuré, la Xbox Séries X / S détectera que vous pouvez utiliser des paramètres vidéos avancés et vous proposera de configurer ces options automatiquement pour tirer tirer parti des meilleures fonctionnalités entre votre console et votre téléviseur. Si c’est le cas, acceptez, l’affichage clignotera et la console vous invitera à valider ces nouvelles options. Si l’image ne revient pas, attendez une vingtaine de secondes pour que la console re-bascule automatiquement sur les anciens paramètres.
★ Note – Si votre téléviseur embarque une option « FreeSync » il est vivement conseillé de l’activer. Des jeux comme Assassin’s Creed Valhalla souffrent d’un « Screen Tearing » (déchirures d’écran) très important ce qui déforme l’image et entache l’expérience de jeu. En activant « FreeSync » vous réduirez grandement le problème.
Dans les modes vidéo avancées, vous pourrez :
Si votre téléviseur n’est pas compatible avec l’un de ces paramètres, la case correspondante sera grisée vous empêchant de l’activer. En fonction de ce que prends en charge votre téléviseur, vous devriez tout activer sauf l’option « Autoriser la YCC 4:2:2 » qui est a activer que sur certains téléviseurs 4K qui rencontrent des problèmes d’affichages.
- Autoriser un taux à 50 Hz → Ce paramètre autorise les applications vidéo à prendre en charge un taux de rafraichissement de 50 Hz quand du contenu en 50 Hz est lu.
- Autoriser un taux de 24 Hz → Ce paramètre autorise les applications vidéo à prendre en charge un taux de rafraichissement de 24 Hz quand du contenu en 24 Hz est lu.
- Autoriser le mode de latence faible automatique → Cela permet aux jeux de définir le mode de latence faible automatique (également appelé mode de jeu) sur votre téléviseur.
- Autorisez une fréquence d’actualisation variable → Cela permet d(éviter des interruptions et l’arrêt de l’écran pendant une partie de jeu sur des téléviseurs qui prennent en charge les technologies HDMI-VRR ou Radeon FreeSync 2. Il est possible que vous remarquiez des variations lorsque vous réalisez des captures de jeu une fois cette fonction activée.
- Autoriser la YCC 4:2:2 → Ce paramètre permet aux jeux et aux applications de prendre en charge la YCC 4:2:2. Ceci peut résoudre des problèmes pour l’affichage 4K sur certaines TV.
- Autoriser la 4K → Ce paramètre autorise du contenu natif en 4K pour les jeux et les applications même si votre console est configurée pour une résolution plus basse.
- HDR automatique → Pour que les jeux soient exécutés avec la plage dynamique visuelle standard (SDR), la console affiche celles-ci en HDR sur des écrans compatibles. Vous devez redémarrer les jeux pour que ce paramètre s’affiche.
- Autoriser Dolby Vision → Ce paramètre permet d’utiliser un mode alternatif au HDR, perçu parfois comme meilleur. Il n’y a qu’une petite liste de TV qui prennent en charge cette option.